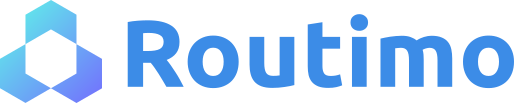Jak możemy Ci pomóc? Zapytaj lub wprowadź wyszukiwane hasło
Planowanie trasy
Planowanie tras odbywa się w Routimo w ramach projektów. Projekt może zawierać trasy na jeden dzień, tydzień, miesiąc czy dowolny okres czasu w przyszłości, określony datą początkową i końcową. W ramach projektu planuje się trasy od 1 do 10 pojazdów (można stosować większą liczbę pojazdów w ramach projektu, ale dla przejrzystości zazwyczaj planuje się do 10).
[Projekt] jest więc miejscem planowania i generowania najbardziej optymalnych tras w oparciu o dostępne [Pojazdy], [Punkty], określone parametry oraz ograniczenia.
Rekomendujemy założenie pierwszego projektu w oparciu o podstawowe ustawienia tras – aby to zrobić należy postępować zgodnie z poniższymi krokami.
Krok 1. Zaplanuj trasę
Kliknięcie w zakładkę [Zaplanuj trasy] w menu bocznym (niebieskie pasek po lewej stronie) spowoduje stworzenie [Projektu] na dzień bieżący z nazwą np. [Trasa 15.05.2023]. Nazwę projektu, datę oraz inne parametry możesz zmienić klikając w [Projekt]. Szczegóły ustawień zostaną dokładnie opisane w zakładce „Karta projektu”
Krok 2. Dodaj pojazdy
Obecnie nie masz dodanych żadnych pojazdów. Aby stworzyć swój pierwszy projekt możesz skorzystać z przygotowanego przykładowego pliku klikając na komunikat [Pobierz przykład] lub po rozwinięciu przycisku [Wgraj z pliku] wybierz:
- [Pobierz przykładowy plik]
- Zapisz plik na komputerze
- [Wgraj z pliku]
- Po wgraniu pliku do systemu pojawi się na ekranie okno [Punkty – mapowanie kolumn]. To wygodny w użyciu „ekran”, który pozwala połączyć nazwy kolumn z polami w systemie. Dla ułatwienia system automatycznie mapuje najczęściej używane nazwy kolumn oraz wyświetla pierwsze 2 wartości dla każdej kolumny.
- Jeżeli będą wymagane zmiany do domyślnego mapowania możesz wykorzystać opcję:
a) przeciągnij nazwę pola z przewijanej kolumny po prawej, na wolny obszar po prawej od nazwy kolumny,
b) aby usunąć przypisanie, kliknij dwukrotnie na przypisane pole z zielonym „haczykiem”.
c) kliknij [Zatwierdź]- pliki zostają wgrane.
Pojazd możesz dodać również klikając [Dodaj pojazd] lub [Dodaj z bazy]. Możesz również dodać pojazd ręcznie.
Aby dodać pojazd kliknij na zielony przycisk [Dodaj pojazd] w górnej części ekranu, następnie zacznij od wprowadzenia podstawowych informacji o samochodzie:
- Wprowadź [Nazwę] – może to być „Pojazd 1”, model pojazdu „Ford Courier” czy numer rejestracyjny – czyli coś, co pozwoli Ci na łatwą identyfikację pojazdu w przyszłości.
- Uzupełnij adres startowy (lokalizacja, z której startuje pojazd – centrala/baza firmy czy dom kierowcy) – [Ulica], [Numeru domu], [Kod pocztowy] oraz [Miasto] (im dokładniejsze dane tym lepiej).
- [Godzina rozpoczęcia pracy] oraz [Godzina zakończenia pracy] np. 8:00 i 16:00 – w tym zakresie czasowym zostaną zaplanowane zadania.
- Kliknij [Dodaj] i mamy pierwszy pojazd na liście. Jeśli chcesz dodać drugi pojazd to przejdź ponownie przez powyższe kroki.
Wszystkie [Pojazdy] dodane do [Projektu] tymi metodami zostaną też dodane do głównego rejestru dostępnego w [Baza pojazdów]. Baza pojazdów będzie szerzej omówiona w Przewodniku/Tworzenie bazy pojazdów.
Mamy już dodany [Pojazd] więc możemy przejść do następnego kroku.
Krok 3. Dodaj punkty
Obecnie nie masz dodanych żadnych [Punktów]. Dodawanie [Punktów] do [Projektu] działa podobnie jak w przypadku [Pojazdów], z tym że w przypadku [Punktów] najlepiej wgrywać je z pliku.
Tutaj również możesz skorzystać z przykładowego pliku.
- Kliknij w rozwinięcie przycisku [Wgraj z pliku]
- Wybierz [Pobierz przykładowy plik]
- Zapisz plik na komputerze.
- Kliknij w [Wgraj z pliku] i wyszukaj zapisany plik.
- Po wgraniu pliku do systemu pojawi się na ekranie okno [Punkty – mapowanie kolumn]. To wygodny w użyciu „ekran”, który pozwala połączyć nazwy kolumn z polami w systemie. Dla ułatwienia system automatycznie mapuje najczęściej używane nazwy kolumn oraz wyświetla pierwsze 2 wartości dla każdej kolumny.
- Jeżeli będą wymagane zmiany do domyślnego mapowania możesz wykorzystać opcje:
a) przeciągnij nazwę pola z przewijanej kolumny po prawej, na wolny obszar po prawej od nazwy kolumny.
b) aby usunąć przypisanie, kliknij dwukrotnie na przypisane pole z zielonym „haczykiem”.
c) Kliknij [Zatwierdź]- pliki zostają wgrane.
Dodatkowo punkty możesz dodać klikając [Dodaj punkt], [Dodaj z bazy] (opcja ta jest możliwa dopiero w przypadku wcześniejszego dodania [Pojazdów] np. w [Bazie pojazdów].
- Ręczne dodanie [Punktu] odbywa się poprzez [Dodaj punkt] a następnie uzupełnienie wymaganych pól, natomiast opcja [Dodaj z bazy] jest możliwa, jeżeli wcześniej wprowadziliśmy punkty do [Bazy punktów] (o tym więcej w punkcie [Baza punktów].
- Plik z [Punktami] możesz przygotować samodzielnie z takimi kolumnami jak: [Nazwa], [Ulica], [Numer domu], [Kod pocztowy] i [Miasto] lub skorzystać z formatki, która jest załączona do [Wgraj z pliku].
Poprawne wprowadzenie danych adresowych będzie miało wpływ na geolokalizację stąd konieczna jest weryfikacja poprawności wprowadzonych adresów. Edycja wprowadzonych danych adresowych będzie możliwa również po wgraniu pliku do Routimo.
Dodane [Punkty] pozwalają nam na przejście do następnego kroku.
Krok 4. Generuj trasę
Jeżeli w projekcie masz wgrane [Pojazdy] i [Punkty] to czas by wygenerować trasę klikając zielony przycisk [Generuj trasy]. Na ekranie pojawi się animacja [Generowania tras]. Możesz poczekać na jej zakończenie pozostając na ekranie lub przejść w inny obszar aplikacji.
[Generowanie tras] dla 1-2 pojazdów i maksymalnie 200 punktów powinno zająć maksymalnie minutę.
Po zakończeniu [Generowania tras] ekran się odświeży i pojawią się zaplanowane trasy.
Krok 5. Trasy – mapa
Kolejną zakładką w projekcie jest zakładka [Trasy- mapa], gdzie wyrysowuje się trasa, jaką ma do pokonania pojazd lub pojazdy. Z tego miejsca możesz wysłać trasy na telefon, wygenerować trasę dla dnia, zatwierdzić trasy na dzień czy eksportować trasy dla dnia.
Pasek nad mapą wyświetla nazwę pojazdu (z możliwością zmiany koloru trasy dla danego pojazdu) oraz pasek akcji. Niebieski prostokąt ze strzałką oznacza, że trasa nie została jeszcze zatwierdzona. Kliknięcie w ikonkę spowoduje zatwierdzenie trasy – działa tak samo jak przycisk powyżej czyli [Zatwierdź trasy dla dnia]
Kolejna ikonka oznacza przypisanie użytkownika mobilnego – jeżeli użytkownik jest poprawnie przypisany to ikonka świeci się na zielono, jeżeli nie został przypisany, ikonka zaświeci się na niebiesko. Po kliknięciu w ikonkę pojawi się okno z użytkownikami mobilnymi. Z tego miejsca możesz wymienić użytkownika, dodać nowego lub sparować urządzenie aby kierowca otrzymał zatwierdzoną trasę. Ikonka [Oko] pokazuje wszystkie trasy na mapie. Po Kliknięciu w ikonkę zostaje aktywowana funkcja ukrywania danej trasy lub wszystkie trasy na mapie.
Po kliknięciu w 3 kropki rozwija się lista takich możliwości jak:
- [Szczegóły]- zawierają dane planowanej trasy w tym: [Użytkownika mobilnego], [Godziny], [Dystans] oraz [Punkty],
- [Optymalizuj] – czyli ponowne [Generowanie trasy] dla danego {Pojazdu] -przydatne jeżeli w jednym projekcie masz kilka tras ale optymalizować chcesz tylko jedną, ponieważ np. usunięty został jakiś punkt na trasie;
- [Eksport do pliku] – przesyła raport do pliku xlsx;
- [Odwróć kolejność punktów] – umożliwia odwrócenie punktów na trasie
- [Wymień pojazd] – umożliwia wymianę pojazdu dla danej trasy
- [Zmień opóźnienie] – umożliwia wprowadzenie opóźnienia dla danego pojazdu
Pracując z mapą, zdarza się, że markery oznaczające pozycję punktów są tak blisko siebie, że przesłaniają siebie nawzajem utrudniając pracę. Czasami jest też tak, że pod jednym adresem jest kilka zadań do realizacji i nie ma możliwości wyboru odpowiedniego. Z pomocą przychodzą [Wielopunkty] – rozwiązanie, które dynamicznie grupuje punkty, znajdujące się blisko siebie. Ikona wielopunktu różni się od typowego markera punktu kształtem. Wyświetlana liczba informuje o ilości punktów w wielopunkcie, a kolor zależy od ilości zgrupowanych punktów. Kliknięcie w wielopunkt powoduje wyświetlenie listy punktów.
Bardzo pomocną funkcją podczas tworzenia tras jest zmiana kolejności punktów. Jeśli chcesz zmienić kolejność odwiedzenia jednego lub wielu punktów na trasie możesz to zrobić. Możesz je dowolnie poprzestawiać, chwytając lewym przyciskiem myszy za punkt i przeciągając go w inne miejsce na „timelinie”. Możesz także przeciągnąć punkt i umieścić go na trasie innego pojazdu. Jeżeli zaistnieje potrzeba odwrócenia kolejności punktów na trasie, także możesz to zrobić, klikając w „3 kropki” znajdujące się po lewej stronie ekranu przy wybranej trasie. Rozwinie się wówczas lista z dodatkowymi opcjami z której należy wybrać „Odwróć kolejność punktów”.
Po zmianach kolejności punktów nie należy ponownie generować trasy, ponieważ nasz program pominie Twoje zmiany i ponownie wybierze najbardziej optymalne trasę w oparciu o określone parametry oraz ograniczenia.
Krok 6. Trasy – tabela
Ostatnią już zakładką w projekcie jest [Trasy – tabela]. W górnej części ekranu widzimy: [Trasy] w naszym projekcie, [Kolor], [Punkty], [Start], [Koniec], [Czas pracy] z godzinami i minutami całej trasy oraz [Dystans] trasy w kilometrach.
Przy każdej z tras po prawej stronie znajdują się ikonki:
- [Zatwierdź trasę] – po kliknięciu ikonka zmieni się na „zatwierdzoną”
- [Odwróć kolejność punktów] – zmieni się kolejność wszystkich punktów na tej trasie
- [Wymień pojazd] – umożliwia wymianę pojazdu dla danej trasy
- [Zmień opóźnienie] – umożliwia wprowadzenie opóźnienia dla danego pojazdu
- [Użytkownicy mobilni] – za pomocą tej funkcji możesz sparować trasę z urządzeniem mobilnym
- [Pokaż na mapie] – wyrysowuje się trasa, jaką ma do pokonania pojazd lub pojazdy
Po kliknięciu w konkretną trasę wyświetla się lista punktów przypisanych. Lista zawiera Nazwy [Punktów], [Adresy], [Start] i [Koniec] dla danego punktu, [Datę realizacji] która się aktualizuje po zrealizowaniu lub braku realizacji zadania, [Czas jazdy], [Czas trwania] wizyty, jeżeli został określony w ustawieniach projektu, [Dystans], [Trasa], oraz [Status] zadania.
Z tego poziomu także można zmienić kolejność odwiedzanego punktu lub kilku punktów, chwytając po lewej stronie ikonkę przedstawiającą dwa równoległe paski i przenieść punkt na wybraną pozycję. W kolumnie [Trasa] przy każdym punkcie znajduje się rozwijana lista dostępnych pojazdów. Jeśli w nią klikniesz i wybierzesz pojazd z listy, Twój punkt przeniesie się do wybranej trasy.
Po zmianach kolejności punktów nie należy ponownie generować trasy, ponieważ nasz program pominie Twoje zmiany i ponownie wybierze najbardziej optymalne trasę w oparciu o określone parametry oraz ograniczenia.