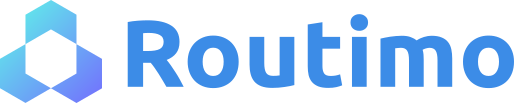Jak możemy Ci pomóc? Zapytaj lub wprowadź wyszukiwane hasło
Powiadomienia klientów
Powiadomienia pozwalają informować odbiorców o planowanej dostawie i stanie realizacji dostarczenia przesyłki. Możemy je przesyłać w postaci email lub SMS, przy czym SMS’y mogą być przesyłane za pośrednictwem bramki SMS lub bezpośrednio z aplikacji mobilnej kierowcy (moduł dodatkowy)v .
Powiadomienia są opcją dodatkową, aktualnie dostępną w pakiecie Professional. Istnieje także możliwość dokupienia modułu powiadomień w pakiecie standardowym.
Jak rozpocząć pracę z powiadomieniami:
Przed rozpoczęciem pracy z powiadomieniami należy je skonfigurować. W tym celu w menu bocznym aplikacji należy wybrać [Powiadomienia], co spowoduje wyświetlenie konfiguratora powiadomień. Okno jest podzielone na dwie zakładki: [Konfiguracja] i [Historia]. Pierwsza umożliwia skonfigurowanie powiadomień, a w druga pozwala śledzić historię wysłanych powiadomień email i SMS do odbiorców.
1. Powiadomienia email
[Nadawca] – nazwa nadawcy maila, która będzie wyświetlała się w skrzynce email odbiorcy w polu “Od”
[Adres nadawcy] – dostępne serwisowo
[Dane do stopki] – informacje, które będą się wyświetlały w stopce korespondencji mailowej. Można tam np. umieścić dane swojej firmy.
[Język] – opcja wykorzystywana w przypadku wariantów językowych, która będzie opisana w dalszej części, generalnie można tu wybrać: Język nadawcy lub Kraj odbiorcy. W drugim przypadku wariant językowy szablonu powiadomienia będzie ustalany na podstawie kraju odbiorcy przesyłki.
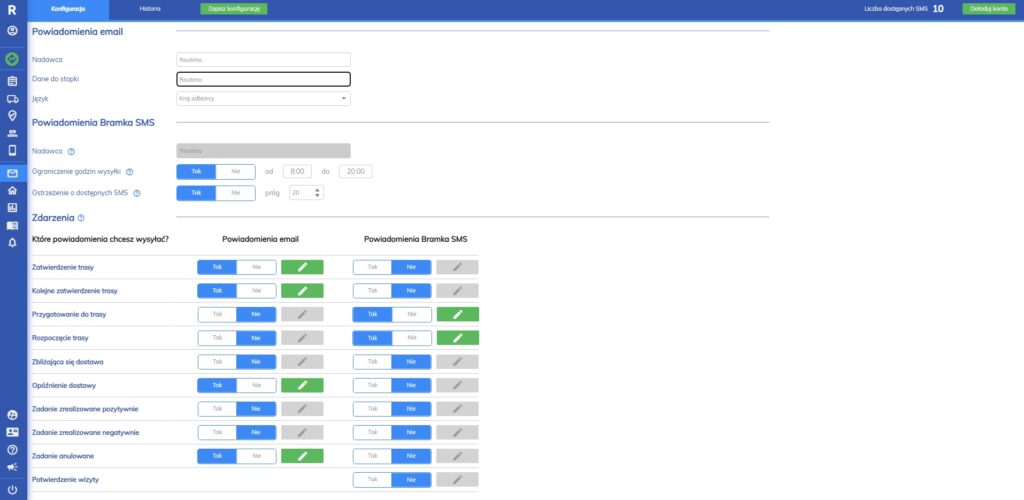
2. Powiadomienia Bramka SMS
[Nadawca] – nazwa nadawcy SMS, która będzie się wyświetlała w telefonie odbiorcy zamiast numeru telefonu. Domyślnym [Nadawcą] jest Routimo. Istnieje możliwość indywidualnej zmiany nadawcy na życzenie klienta, w tym celu należy skontaktować się za pomocą formularza kontaktowego z Naszym serwisem. Nazwa może mieć od 2 do 11 znaków i dopuszczalne są tylko litery (bez polskich znaków) i cyfry.
[Ograniczenia godzin wysyłki] – umożliwia ustalenie w jakich godzinach będą wysyłane SMSy do odbiorców. Jeżeli ograniczenie będzie włączone, a zdarzenie wystąpi poza godzinami wysyłki, to wiadomość zostanie wysłana dopiero kolejnego dnia na początku okna wysyłki. Opcję można wyłączyć, co spowoduje, że wiadomości będą wysyłane o każdej porze.
[Ostrzeżenie o dostępnych SMS] – umożliwia określenie limitu dostępnych SMSów, poniżej którego zostanie wysłany mail z ostrzeżeniem. Dzięki temu można zabezpieczyć się przed wyczerpaniem dostępnych SMSów i wcześniej uzupełnić dostępny pakiet wiadomości.
Liczba dostępnych SMSów jest widoczna w prawym górnym rogu. Obok jest też przycisk [Doładuj konto], które umożliwia dokupienie pakietu wiadomości.
Uwaga!, dłuższe treści wiadomości mogą wymagać użycia kilku wiadomości SMS. Używanie polskich znaków lub znaków specjalnych zajmuje więcej miejsca.
Zdarzenia
Powiadomienia są wysyłane do odbiorców, gdy wystąpi określone zdarzenie związane z zadaniem. Lista dostępnych zdarzeń:
[Zatwierdzenie trasy] – pierwsze zatwierdzenie trasy
[Kolejne zatwierdzenie trasy] – kolejne zatwierdzenie trasy – przy czym powiadomienia będą przesyłane tylko dla tych punktów, których planowany czas zmienił się co najmniej o 10 minut w stosunku do poprzedniego planu.
[Przygotowanie do trasy] – powiadomienie wysłane jest w momencie kiedy przesyłka jest gotowa do wyruszenia w trasę. Szablon przygotowania do trasy pozwala określić dzień lub liczbę godzin, na ile wcześniej ma zostać wysłane powiadomienie. Wiadomość SMS lub e-mail zostanie wysłana np. dzień wcześniej o wybranej godzinie lub na kilka godzin przed rozpoczęciem trasy. Powiadomienie nie zostanie wysłane, jeżeli przekroczony już został czas rozpoczęcia trasy – minęła planowana godzina pierwszego punktu na trasie.
[Rozpoczęcie trasy] – w momencie startu pojazdu nastąpi automatyczne wysłanie powiadomienia, że przesyłka ruszyła w drogę.
[Zbliżająca się dostawa] – zostało mniej niż X minut do przewidywanego dostarczenia przesyłki, gdzie X ustala się w konfiguracji szablonu zdarzenia.
[Opóźnienie dostawy] – minęło Y minut od przewidywanego dostarczenia przesyłki, gdzie Y ustala się w konfiguracji szablonu zdarzenia.
[Zadanie zrealizowane pozytywnie] – zrealizowanie dostawy przez kierowcę.
[Zadanie zrealizowane negatywnie] – zakończenie zadania ze skutkiem negatywnym (brak realizacji).
[Zadanie anulowane] – usunięcie punktu z trasy – w przypadku anulowania po stronie aplikacji mobilnej lub w przypadku, gdy punkt wypadnie z planu podczas kolejnego zatwierdzenia trasy.
[Potwierdzenie wizyty] – dodatkowe zdarzenie dla bramki SMS, którego nie ma dla powiadomień e-mail. Opis tutaj.
Powiadomienia będą wysyłane tylko dla tych zdarzeń, dla których wybrana została opcja „Tak”. Treść i parametry powiadomienia można ustalić w szablonie powiadomienia po kliknięciu w ikonkę ołówka znajdującą się przy każdym powiadomieniu. Po wybraniu ikonki ołówka, wyświetli Ci się szablon powiadomień.
Tworzenie szablonu powiadomień i wariantu językowego
Wybierz, które z powiadomień chciałbyś wysłać i ustaw je na „Tak”. Kliknij w zieloną ikonkę ołówka – otworzy się edytor szablonu. W każdym szablonie, wspólna cechą jest treść powiadomienia, dodatkowo w szablonach email masz możliwość określenia tytułu. Pozostałe parametry zależą od typu zdarzenia i kanału, za pomocą którego wysyłane jest powiadomienie:
W Zdarzeniu [Zatwierdzenie trasy] i [Kolejne zatwierdzenie trasy] na samej górze znajduje się informacja o oknie czasowym. Standardowo okno czasowe ustawione jest na 30 min przed ustawioną godziną dostawy i do 30min po tej godzinie. Czyli jeśli przewidujesz dostawę na godzinę 10:00, powiadomimy klienta aby spodziewał się jej pomiędzy 9:30 a 10:30. Niżej za pomocą “-” lub “+” możesz ustawić zmianę ustawionego przedziału według uznania.
W Zdarzeniu [Zbliżająca się dostawa] oraz [Opóźnienie dostawy] mamy informację “Powiadom klienta na 30 minut przed dostawą”. Czas dostawy również możemy edytować.
[Wariant językowy] – umożliwia przygotowanie różnych treści powiadomienia w zależności od kraju odbiorcy przesyłki. Na początku w szablonie emali zobaczysz tylko wariant „Domyślny”. Jeżeli dla danego kraju, nie stworzysz żadnego szablonu wariantu językowego, powiadomienia będą wysyłane w wariancie „Domyślnym” niezależnie od kraju odbiorcy. „Domyślnego” wariantu nie można usunąć, ani edytować tam listy krajów.
Prawdopodobnie Twoim “Domyślnym” językiem będzie język polski – możesz go zmienić na angielski wchodząc w panel klienta.
Wariant “Domyślny” możesz także wysłać dla Kraju odbiorcy, przy czym, aby warianty były wysyłane z uwzględnieniem kraju odbiorcy, należy w zakładce Powiadomienia/ Język – ustawić na Kraj odbiorcy.
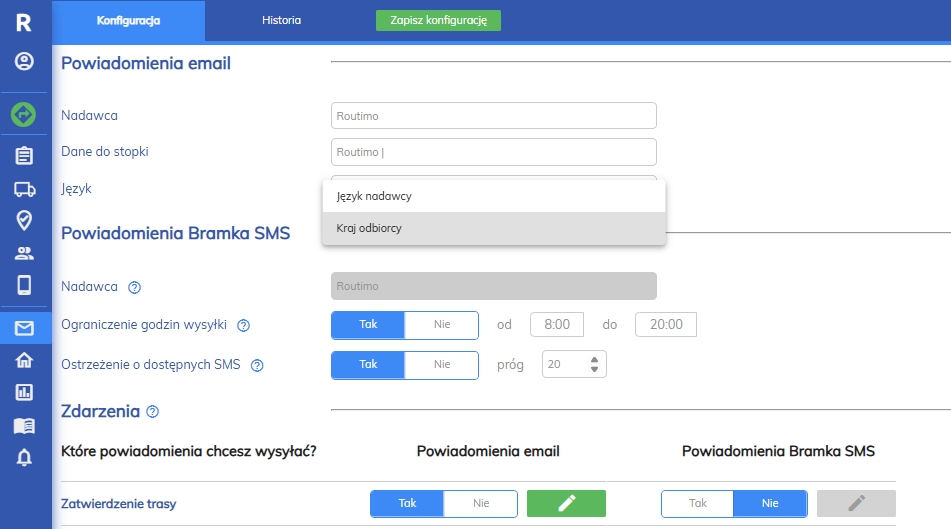
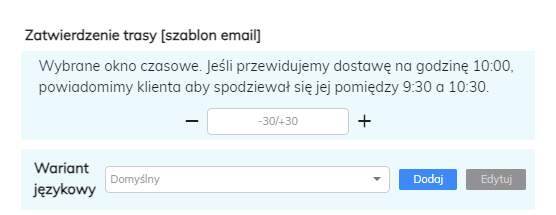
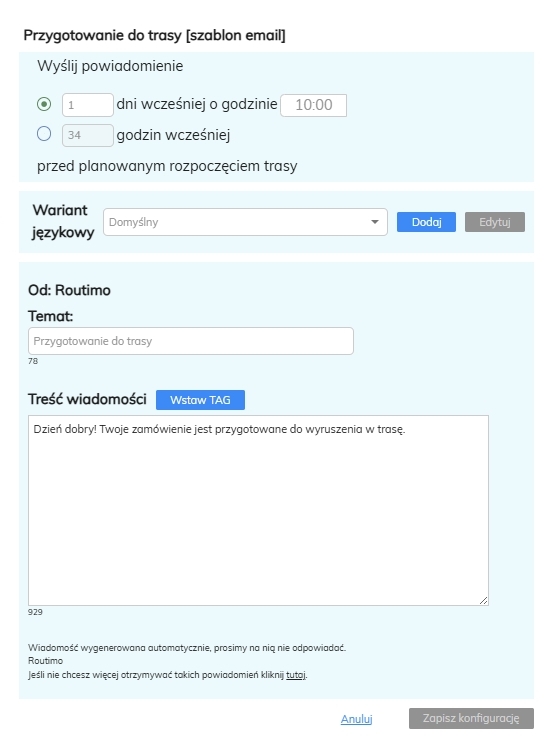
Treść wiadomości
Na początku możesz skorzystać z gotowych propozycji treści wysyłanego do klienta lub ją dostosować do własnych potrzeb, oraz dołączyć TAG’i: Okno czasowe, Data, Czas, Numer telefonu kierowcy, Adres śledzenia (dotyczy zleceń transportowych). W miejsca TAG’ów, podczas wysyłania powiadomienia, zostaną wprowadzone automatycznie odpowiednie wartości. Np. zamiast tagu “Numer telefonu kierowcy” w treści pojawi się numer telefonu kierowcy realizujący dostawę. Możesz treść oczywiście edytować według własnych potrzeb.
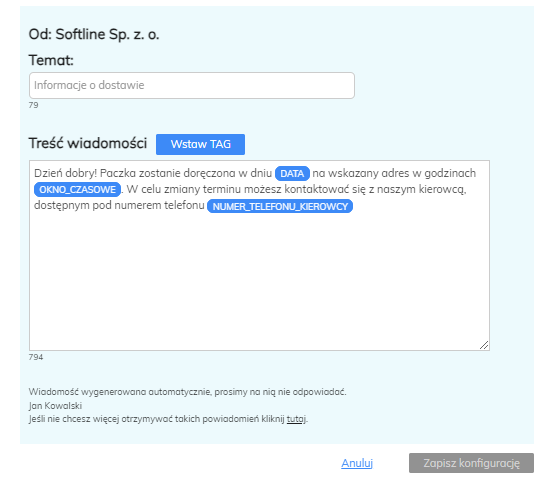
W przypadku [Zadania zrealizowanego pozytywnie], [Zadania zrealizowanego negatywnie] oraz [Zadania anulowanego] możesz również zaznaczyć checkbox [Załącz zdjęcie] i/lub [Załącz podpis], o ile korzystasz z tych opcji. Przy zaznaczeniu takiego checkbox’a do odbiorcy wraz z informacją o realizacji lub jej braku dołączone zostaną załączniki dodane przez kierowcę w trakcie realizacji. Dotyczy tylko powiadomień email.
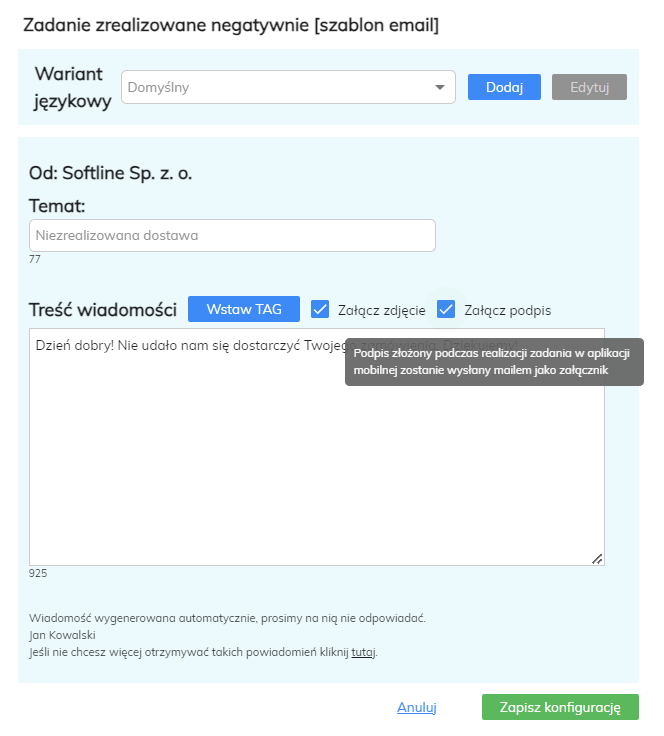
Możesz także stworzyć [Wariant językowy] dla danego kraju. W tym celu wybierasz “Dodaj” – wyświetli się lista krajów z polami wyboru. Po wybraniu krajów, które ma obsługiwać dany wariant zatwierdź przyciskiem OK. W tym miejscu tak samo jak w wariancie „Domyślnym” będziesz mógł wpisać temat i treść powiadomienia dla danego wariantu, zmodyfikować listę krajów wariantu lub usunąć cały wariant (przycisk X obok nazwy wariantu).
Dany kraj może być użyty tylko w jednym wariancie.
Niezależnie od wariantów językowych, stopka maila może być wysłana tylko w języku polskim lub angielskim. Język angielski będzie użyty dla wszystkich wariantów, które nie są wariantami domyślnymi. Treść powiadomienia, będzie wysyłana w takiej formie, jaką wprowadziłeś.
Jeśli planujesz trasę, która będzie obejmowała punkty znajdujące się w kilku krajach i wszystkie powiadomienia wysyłasz w jednym języku to możesz dla tych krajów stworzyć jeden wariant wspólny, nie musisz robić wariantów dla każdego z tych krajów osobno.
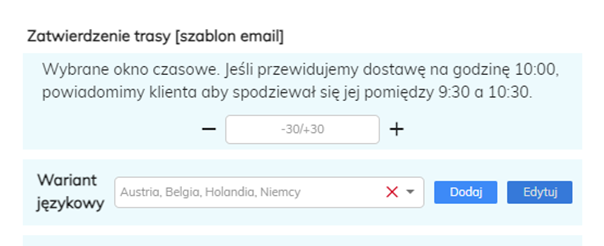
Użycie powiadomień w projekcie
Jeśli chcesz wysyłać powiadomienia, to w [Karcie projektu] ustaw “Tak” przy opcji [Powiadomienia]. Upewnij się że punkty, dla których chcesz wysyłać powiadomienia mają wprowadzony poprawny adres email lub nr. telefonu dla powiadomień SMS.
Jeżeli jakiś klient nie wyraził zgody na kontakt przez e-mail/SMS? Mamy na to rozwiązanie!
Zarówno w zakładce [Baza punktów] jak i w punktach danego projektu jeżeli masz włączone powiadomienia pojawi się dodatkowa kolumna [Wycisz powiadomienia].
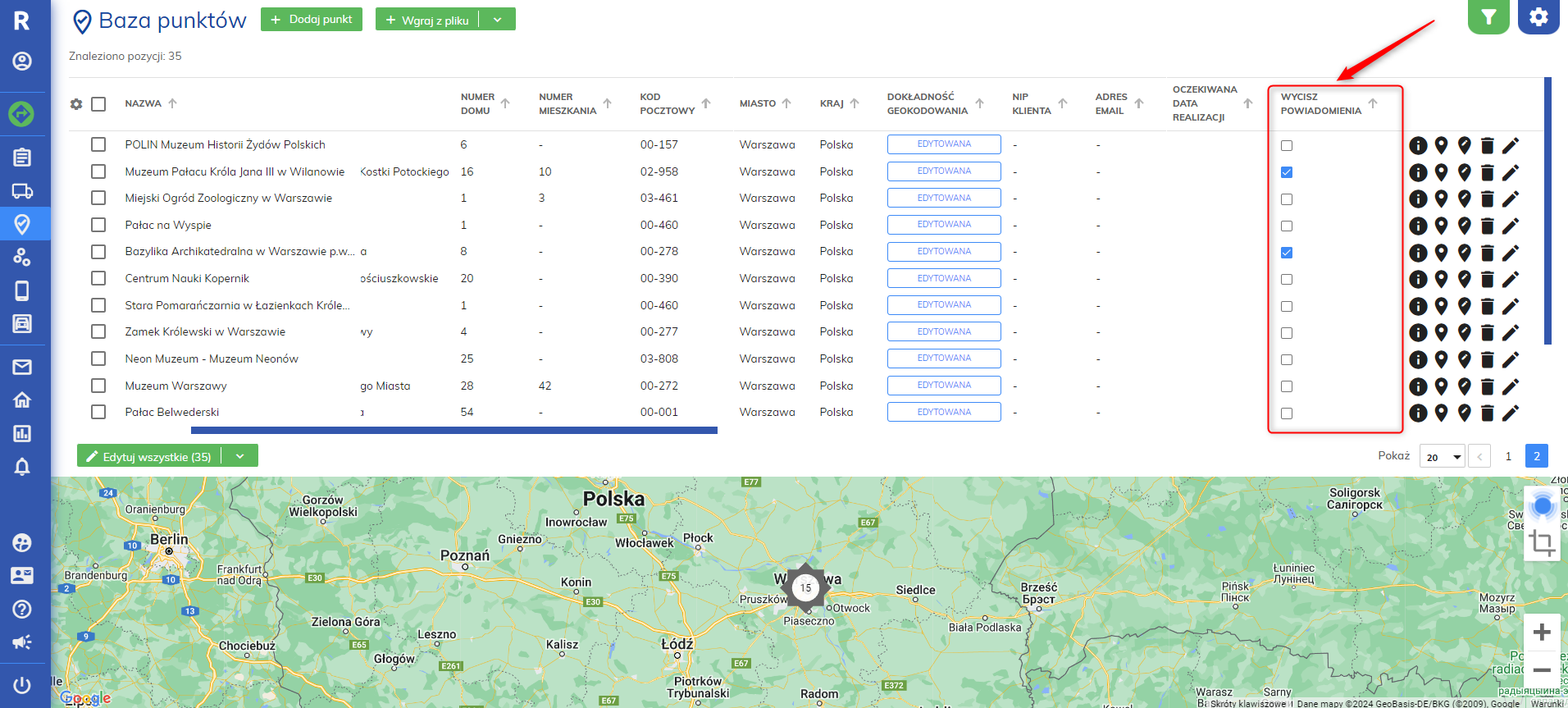
W [Bazie punktów], zaznaczenie okienka na „Tak” przy danym kliencie oznacza, że nie będzie on otrzymywał żadnych wiadomości. Oczywiście w każdej chwili możesz włączyć lub wyłączyć wyciszenie powiadomienia. Informację o powiadomieniach możesz również zmienić podczas edycji punktu.
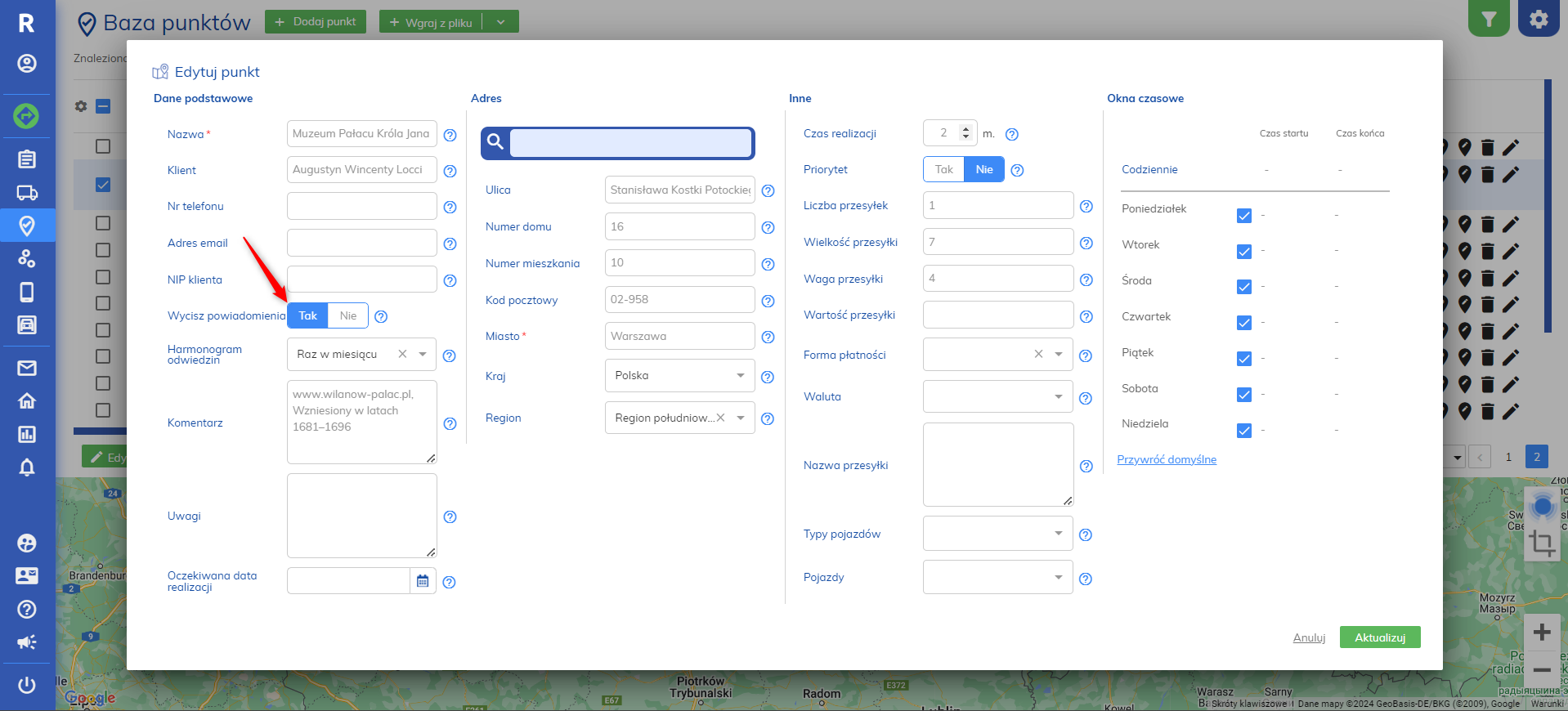
Również klient, który nie będzie życzył sobie otrzymywania powiadomień email będzie mógł zrezygnować z tej opcji. Wystarczy, że wejdzie jedno z powiadomień email i kliknie na niebieski odnośnik „tutaj”
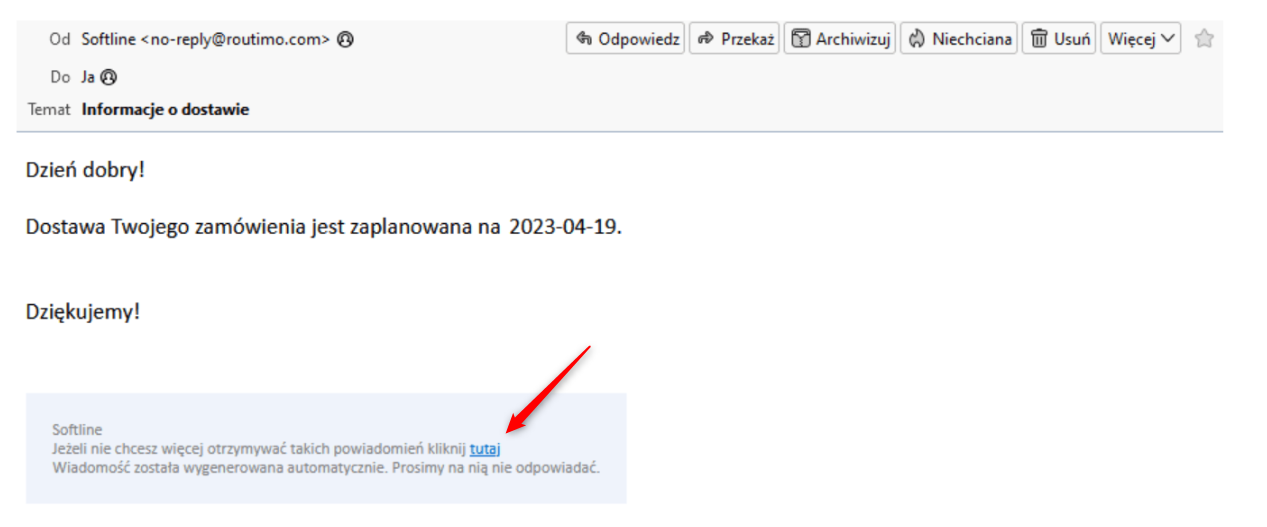
Powiadomienia Bramka SMS
Konfiguracja zarówno treści jak i momentu wysyłki zależnego od statusu zadania, działa analogicznie jak w Powiadomieniach email. Jest to opisane wyżej.
Treść wiadomości
Powiadomienia SMS obsługiwane są tylko dla numerów w Polsce i wysyłane są bez polskich znaków.
Użycie polskich znaków skraca długość smsa i taka wiadomość może wymagać większej ilości smsów. Jeżeli zajdzie potrzeba wysłania SMSa z polskimi znakami, prosimy o kontakt z serwisem.
Tak samo jak w powiadomieniach email, możesz skorzystać z gotowych propozycji treści, dostosować je do własnych potrzeb oraz dołączyć TAG’i: Okno czasowe, Data, Czas, Numer telefonu kierowcy, Adres śledzenia (dotyczy zleceń transportowych). Podczas wysyłania powiadomienia w miejsca TAG’ów, zostaną wprowadzone automatycznie odpowiednie wartości. Np. zamiast TAG’u “Numer telefonu kierowcy” w treści pojawi się numer telefonu kierowcy realizujący dostawę.
Dla zdarzeń [Zatwierdzenie trasy] i [Kolejne zatwierdzenie trasy] jest również opcja [Potwierdzenie wizyty]. Po zaznaczeniu w checkbox’a pojawią się dodatkowe TAG’i -JS.TAK lub JS.NIE, na które klient będzie mógł odpowiedzieć. Jeżeli odbiorca odeśle wiadomość zwrotną z treścią zaczynającą się od słowa JS.TAK lub JS.NIE (wielkość znaków nie jest istotna), to taka informacja będzie dostępna dla zadania. Dzięki temu możesz upewnić się, że odbiorca będzie oczekiwał na przesyłkę w ustalonym czasie i odpowiednio zaplanować trasę. U góry znajduje się informacja o oknie czasowym. Standardowo okno czasowe ustawione jest na 30 min przed ustawioną godziną dostawy i do 30min po tej godzinie. Czyli jeśli przewidujesz dostawę na godzinę 10:00, powiadomimy klienta aby spodziewał się jej pomiędzy 9:30 a 10:30. Niżej za pomocą “-” lub “+” możesz ustawić zmianę ustawionego przedziału według uznania. W Zdarzeniu [Zbliżająca się dostawa] i [Opóźnienie dostawy] również znajduje się okno czasowe, które możesz edytować.
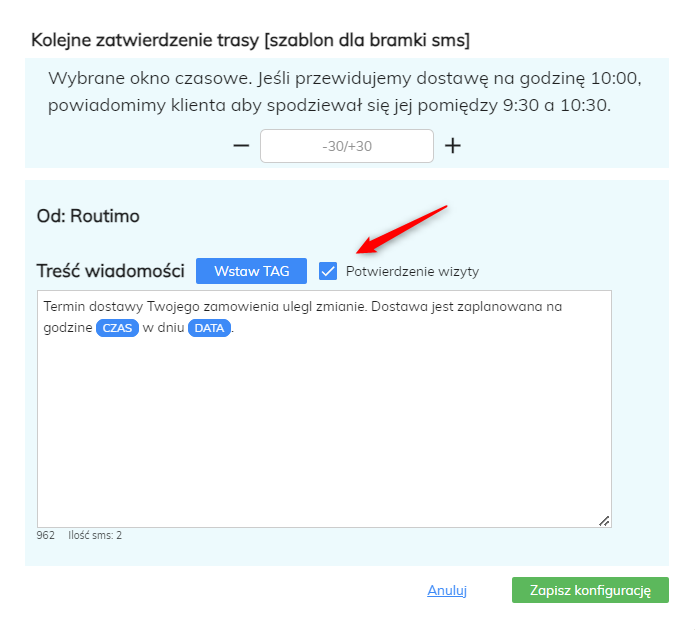
Potwierdzenie wizyty
Ostatnim na liście [Zdarzeń] dla Bramki SMS, którego nie ma dla powiadomień mailowych, jest [Potwierdzenie wizyty]. Przygotowaną w tym miejscu treść wiadomość możesz wykorzystać w dodatkowej „ręcznej” opcji wysyłki powiadomienia znajdującej się w zakładce [Projekty]/[Punkty] [Wyślij prośbę o potwierdzenie].
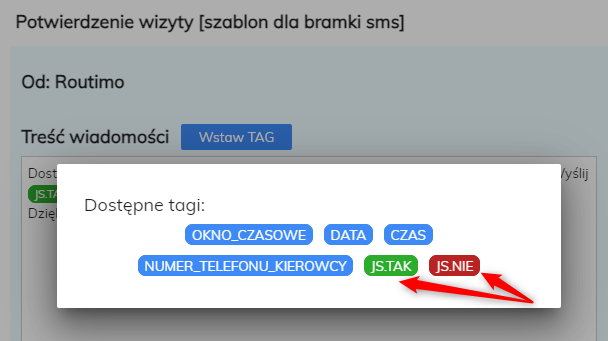
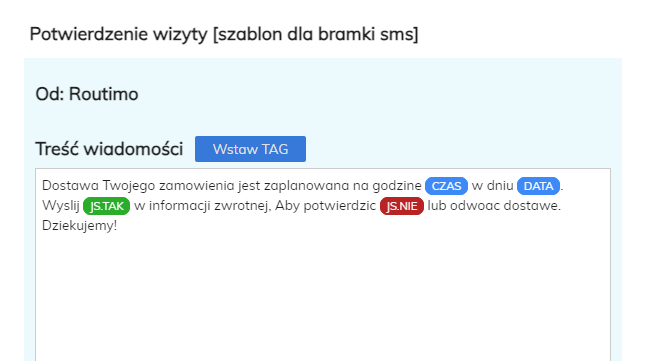
Klient po otrzymaniu SMS’a może na niego odpowiedzieć przez ręczne wpisanie JS.TAK lub JS.NIE (wielkość znaków nie jest istotna). Może do tego dodać jakąś dowolną treść, ale nie jest to wymagane. SMS’y z zaznaczonym checkboxem „Potwierdzenie wizyty” będą wysyłane z numeru 4777 i tylko na ten numer odbiorca będzie mógł odpowiedzieć, aby jego wiadomość była poprawnie przetworzona. (SMS zwrotny).
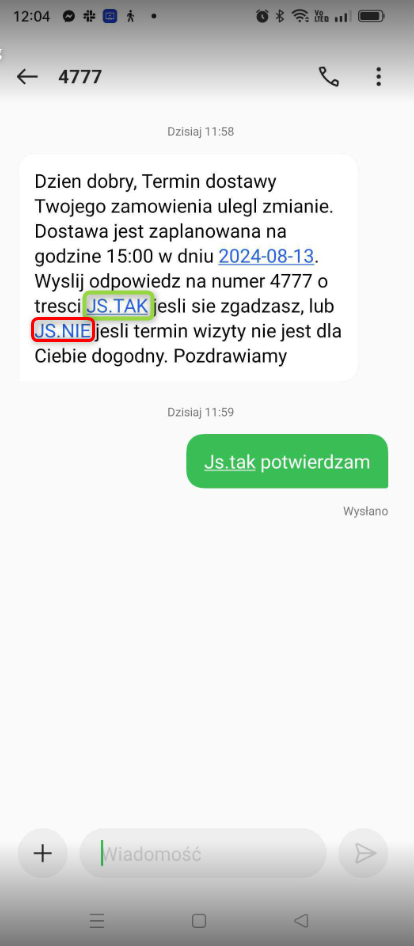
Wysłana przez klienta odpowiedź będzie widoczna w [Projekt]/[Baza punktów] lub w zakładce [Baza punktów] jako „Tak” lub „Nie” w kolumnie „Potwierdzenie zlecenia”. W zakładce [Powiadomienia]/[Historia] można podejrzeć m.in.: [Temat odpowiedzi], [Treść odpowiedzi], [Datę odpowiedzi] i [liczbę wysłanych SMS’ów].


Wyślij prośbę o potwierdzenie
[Wyślij prośbę o potwierdzenie] dostępne jest jako niezależne zdarzenie. W odróżnieniu od pozostałych nie jest ono wyzwalane automatycznie przez system tylko ręcznie przez planistę, który dla wybranych zadań w projekcie może wysłać SMS’a z prośbą o potwierdzenie wizyty.
Prośbę o potwierdzenie wizyty wysyła się z zakładki [Projekty]. Aby to zrobić musisz wejść w wybraną trasę, wybrać [Punkty] znajdujące się w górnym panelu i upewnić się, czy nr telefonu jest wprowadzony dla punktu. Zaznacz pole wyboru przy punkcie dla którego/których chcesz wysłać taką wiadomość. Pod listą punktów masz przycisk do działań grupowych, kliknij na strzałkę, a rozwinie się lista z różnymi działaniami. Wybierz [Wyślij prośbę o potwierdzenie], wyświetli się pytanie „Czy wysłać prośbę o potwierdzenie dla zadań”. Jeśli klikniesz „Tak”, otrzymasz potwierdzenie wysłania wiadomości a Twój klient otrzyma wiadomość, na którą będzie mógł dać odpowiedź zwrotną. Treść wiadomości przygotowujesz w zakładce [Powiadomienia] w zdarzeniu [Potwierdzenie wizyty]. Potwierdzenia wysyłane są tylko w języku polskim. Jeżeli odbiorca odeśle wiadomość zwrotną z treścią zaczynającą się od słowa JS.TAK lub JS.NIE (wielkość znaków nie jest istotna), to taka informacja będzie dostępna dla zadania. Dzięki temu możesz upewnić się, że odbiorca będzie oczekiwał na przesyłkę w ustalonym czasie i odpowiednio zaplanować trasę.
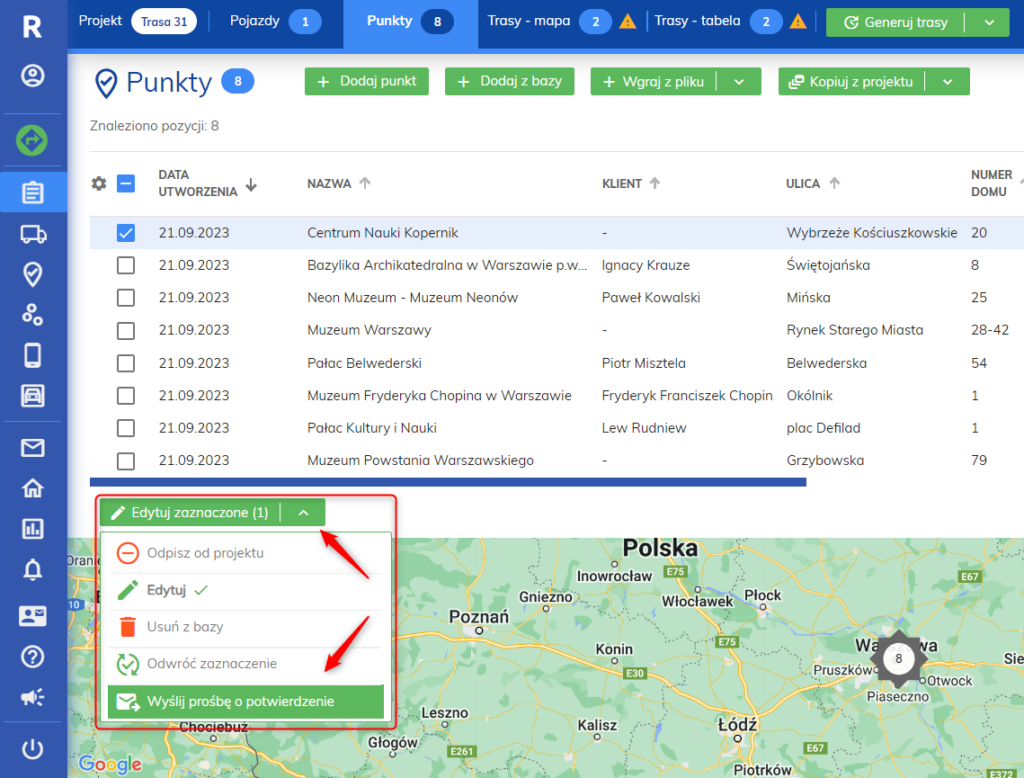
Mobilne powiadomienia SMS
[Mobilne powiadomienia SMS] są alternatywą dla bramki SMS ponieważ umożliwiają wysłanie powiadomienia SMS bezpośrednio z telefonu kierowcy do odbiorcy. Pomijana jest tutaj bramka SMS, przez co nie są naliczane koszty za wysyłanie SMS’ów. Dla [Mobilnych powiadomień SMS] możliwe jest wysłanie wiadomości tylko dla zdarzeń: zadanie anulowane, zadanie zrealizowane negatywnie, zadanie zrealizowane pozytywnie.
Moduł [Mobilne powiadomienia SMS] jest modułem dodatkowym. W celu otrzymania oferty należy skontaktować się z serwisem za pomocą formularza kontaktowego.
Żeby kierowca mógł wysyłać powiadomienia w danym projekcie musisz mieć włączone [Powiadomienia klientów] w [Karcie projektu]. Klikając w ołówek przy kafelku [Powiadomienia klientów] zostaniesz automatycznie przekierowany na stronę konfiguracji powiadomień. Tam możesz włączyć wszystkie lub wybrane zdarzenia w kolumnie [Mobilne powiadomienia SMS]. Aby włączyć [Mobilne powiadomienia SMS] kliknij „Tak” a następnie przejdź do edytowania szablonu klikając w zielony ołówek.
W odróżnieniu od zdarzeń wysyłanych automatycznie, w przypadku tych powiadomień kierowcy proponowane jest wysłanie wiadomości z jego telefonu z uzupełnionym numerem odbiorcy i treścią wynikającą z szablonu. Kierowca musi potwierdzić wysłanie SMS’a w przeciwnym wypadku nie będzie on wysłany.

Historia
W zakładce [Historia powiadomień] masz dostęp do wszystkich wysłanych wiadomości do Klientów. Każda wiadomość czy to e-mail czy SMS zawiera informację w jakim projekcie, którego punktu dotyczyła oraz w jakim dniu i o której godzinie została przesłana. W historii są również wysłane treści (podgląd) oraz status czyli czy wiadomość została wysłana poprawnie czy też odrzucona ze względu np. na błędny adres e-mail lub błędnie wprowadzony numer telefonu (dwa numery w jednej kolumnie).
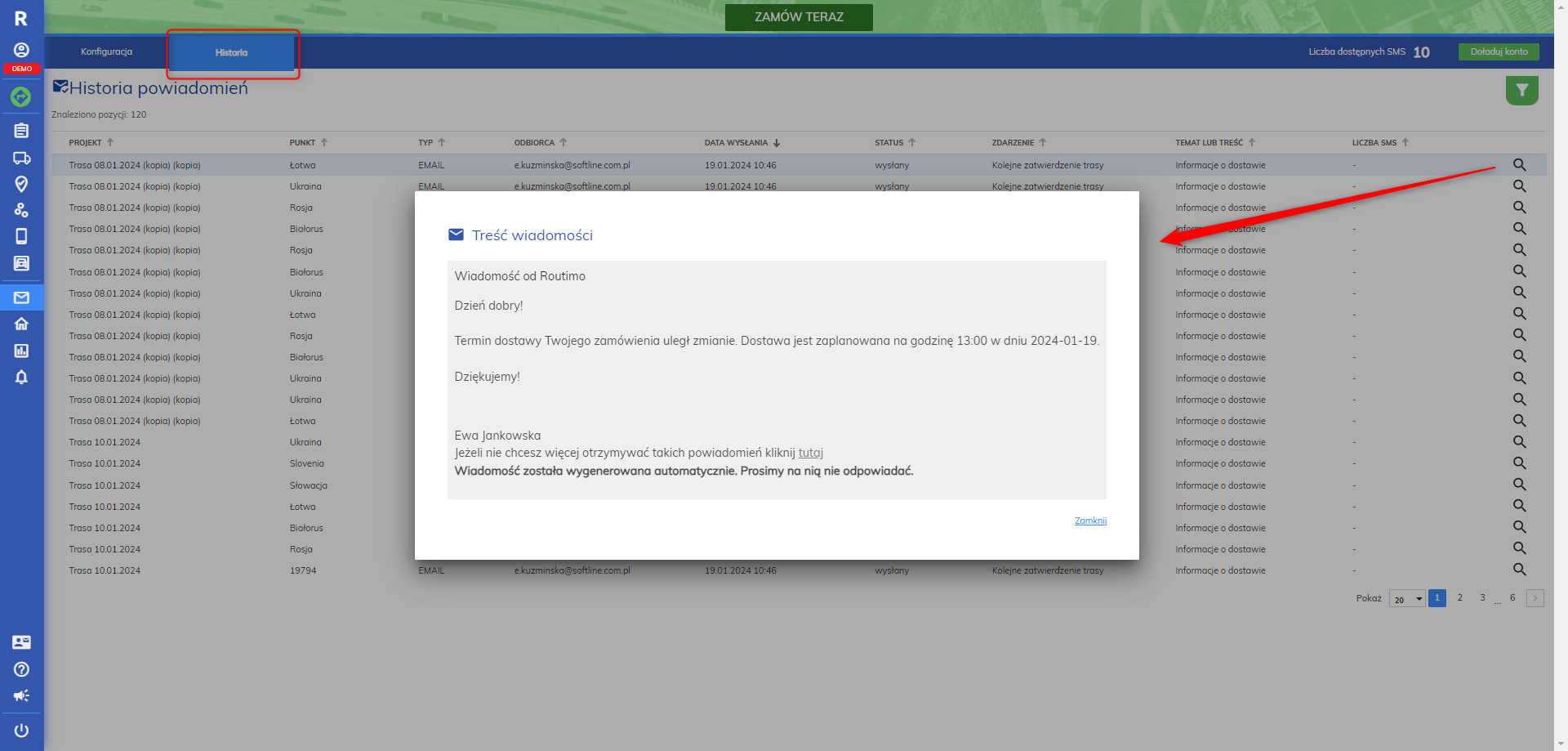
Po wszystkich zmianach ustawień konfiguracji na dole ekranu po prawej stronie kliknij przycisk [Zapisz konfigurację].