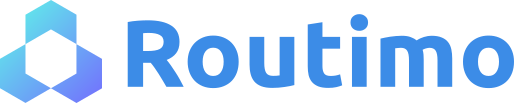Jak możemy Ci pomóc? Zapytaj lub wprowadź wyszukiwane hasło
Tworzenie bazy punktów
[Baza punktów] jest zbiorem wszystkich adresów wprowadzonych do Routimo, zarówno dodawanych bezpośrednio z poziomu Bazy punktów jak i dodawanych bezpośrednio do projektu. Aby przypisać punkty znajdujące się w Bazie punktów do projektu możesz skorzystać z przycisku [Dodaj z bazy] w zakładce [Punkty] na projekcie.
Możesz również dopisać punkty z poziomu [Bazy punktów] do utworzonego już projektu. W tym celu możesz zaznaczyć za pomocą checkbox’a wybrane punkty i pod rejestrem punktów rozwinąć strzałkę przy przycisku [Edytuj zaznaczone] i wybrać [Przypisz do projektu]. Wyświetlona zostanie lista aktywnych projektów (o ile już takie zostały stworzone) do których możesz przypisać wybrane punkty.
Tak jak w przypadku projektu, punkty do Bazy punktów możesz dodać ręcznie za pomocą formularza – przycisk [Dodaj punkt], wgrane z pliku w odpowiednim formacie [Wgraj z pliku] oraz pobrane z kalendarza lub baselinker’a [Pobierz z] w przypadku wykupienia dodatkowej integracji np. z kalendarza Google.
Aby wprowadzić punkty ręcznie [Dodaj punkt], w wyświetlanej formatce uzupełnij minimum wszystkie pola wymagane. W celu poprawnego naniesienia punktu na mapę wskaż dokładny adres lub wyszukaj adres za pomocą pola z lupką. Dodatkowo w formularzu dodawania punktu możesz określić:
Aby wprowadzić punkty z pliku [Wgraj z pliku] pobierz formatkę punktów z rozwijanej listy [Pobierz formatkę] i uzupełnić dane zgodnie z opisem kolumn. Po załadowaniu pliku wyświetli się ekran z mapowaniem kolumn, w przypadku poprawnego wprowadzenia danych do formatki wszystkie kolumny powinny zmapować się automatycznie. Wybierz przycisk [Zatwierdź].
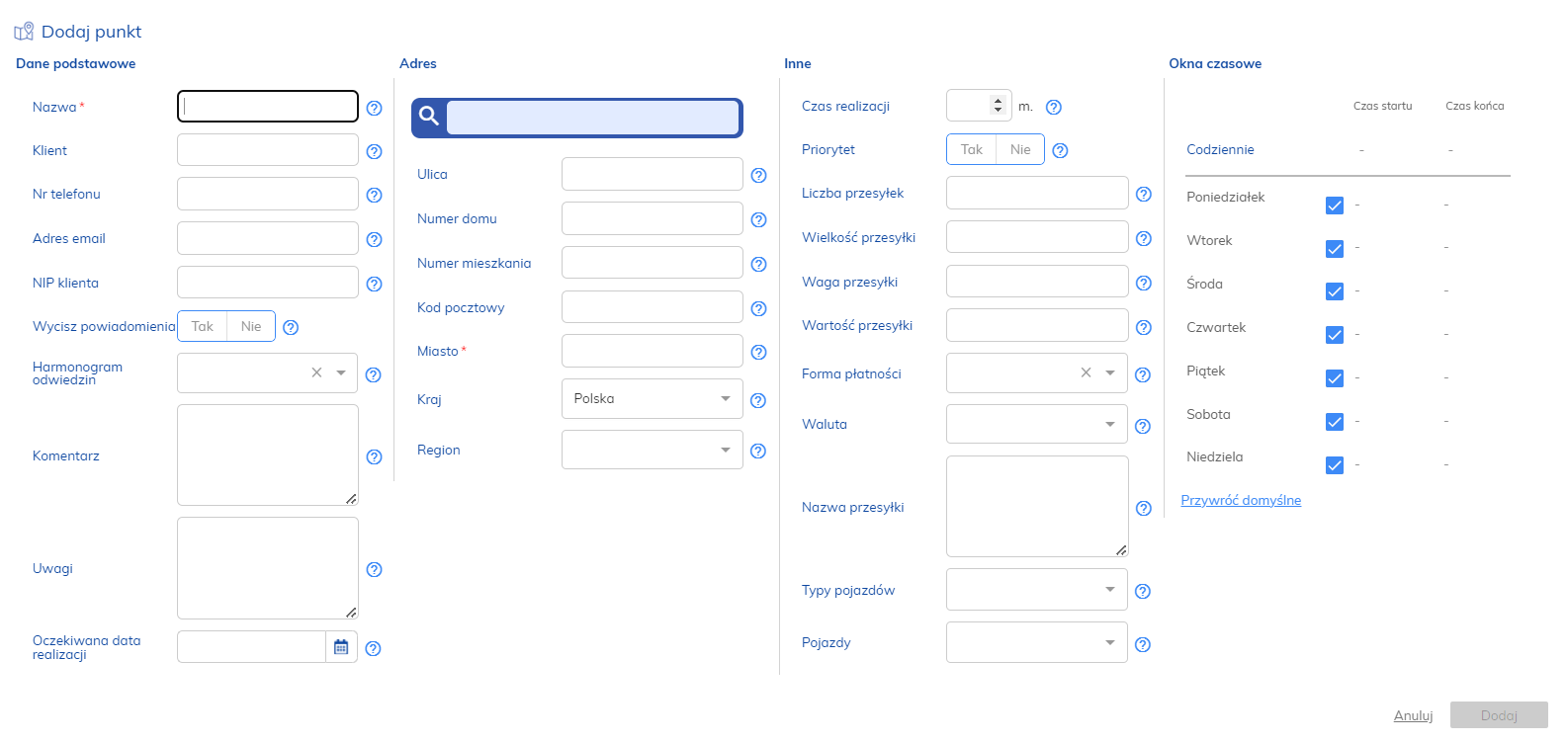
Dane podstawowe
[Nazwa] – dodaj łatwą do rozpoznania nazwę punktu. Nazwa ta będzie wyświetlana w zakładce [Baza punktów]
[Klient] – wprowadź nazwę klienta
[Nr telefonu], [Adres email], [NIP klienta]
[Wycisz powiadomienia] – włączenie tej opcji spowoduje, że do danego punktu nie będą wysyłane żadne powiadomienia Powiadomienia
[Harmonogram odwiedzin] – lista rozwinie się w przypadku, gdy został już określony przynajmniej jeden harmonogram. Musisz go najpierw ustalić tworząc nowy projekt lub edytując istniejący projekt w w zakładce [Projekty] wybrać projekt i w edycji przy [Karcie projektów] należy przy [Harmonogramach odwiedzin] zaznaczyć „Tak” i kliknąć ikonkę ołówka. Szerszy opis w zakładce Harmonogramy
[Komentarz] – jest to pole informacyjne wyświetlane również dla kierowcy, np. instrukcje szczegółowe do odnalezienia lokalizacji lub szczegółowe informacje dotyczące przesyłki;
[Uwagi]– jest to pole informacyjne nie widoczne na poziomie aplikacji mobilnej
[Oczekiwana data realizacji] – określa oczekiwaną datę realizacji wizyty w punkcie, punkt nie zostanie zaplanowany na trasę jeżeli data projektu nie będzie zbieżna z tym ustaleniem
Adres
Dane adresowe – [Ulica], [Numer domu], [Numer mieszkania], [Kod pocztowy], [Miasto], [Kraj]
[Region] – Jeśli Twoja firma ma wiele oddziałów realizujących zadania w swoich obszarach działania, możesz użyć funkcji regionów, która automatycznie będzie przydzielała zadania do właściwego oddziału Twojej firmy. Tworząc trasę dla danego regionu masz pewność, że kierowca będzie się poruszał tylko po terenie, który ma przypisany. Zdefiniowania wybranego obszaru jako region jest możliwe w zakładce [Regiony]. Więcej informacji w Regiony
Inne
[Czas realizacji] – określ, jeżeli w danym punkcie czas realizacji różni się od pozostałych, funkcja ta jest brana pod uwagę w przypadku gdy w [Projekcie] ustawiony jest [Indywidualny czas odwiedzin] w punkcie na „TAK”
[Priorytet] – określ, czy punkt ma być planowany w pierwszej kolejności, jeżeli nie ma możliwości zaplanowania wszystkich punktów w projekcie. Priorytety w ustawieniach projektu muszą być ustawione na „TAK”. Szerszy opis Punkty z wysokim priorytetem
[Liczba przesyłek] – określa liczbę przesyłek jaką wydaje dany punkt
[Wielkość przesyłki] i [Waga przesyłki] – Określ wielkość i wagę przesyłki, jeżeli wpływa na dostępną maksymalną ładowność i pojemność pojazdu. Aby móc wprowadzić te parametry musisz w [Projekcie]/[Edytuj projekt] zaznaczyć [Pojemność pojazdu] i [Ładowność pojazdu] na „Tak”
[Wartość przesyłki], [Forma płatności], [Waluta], [Nazwa przesyłki]
[Typy pojazdów] – z listy wybierz typ pojazdu, który przypisany będzie do punktu. Będą one widoczne, gdy zostaną określone [Typy pojazdów] w [Bazie pojazdów]. Punkty planowane będą tylko na pojazdach określonego typu jeżeli [Typy pojazdów] w ustawieniach projektu są na „TAK”. Szerszy opis w zakładce Typy pojazdów
[Pojazdy] – możesz powiązać na stałe pojazd do punktu. Podczas optymalizacji, punkt zostanie zaplanowany tylko na trasie obsługiwanej przez wskazany pojazd.
Okna czasowe
[Okna czasowe] służą do określenia w jakich godzinach (lub dniach tygodnia) można zaplanować dostawę przesyłki do punktu. Możesz określić te informacje przy tworzeniu nowego punktu lub jego edycji. Najczęściej punkty dostępne są w określonych godzinach, czy dniach, także wprowadzenie zakresu czasowego bardzo ułatwi planowanie trasy. Szerszy opis w zakładce Okna czasowe
Z prawej strony rejestru znajdują się dodatkowo ikonki:
Pokaż szczegóły
Przycisk [Pokaż szczegół]: Ikona „i” w kole wyświetla wszelkie informacje na temat punktu z rejestru, czyli kiedy został utworzony, podstawowe informacje o danym Kliencie czyli adres, numer telefonu, ewentualne komentarze/uwagi oraz status.
Lokalizacja na mapie
Ikona pinezki z kółkiem w środku pozwala na wyszczególnienie – „podejrzenie” wybranego punktu na mapie.
Edycja lokalizacji na mapie
Poza powyższymi, dodatkowo znajduje się ikona edycji lokalizacji na mapie. Jest to ikona pinezki z ołówkiem w środku, za pomocą której, wybrany punkt można przenieść ręcznie za pomocą kursora myszy w celu dokładniejszego umieszczenia punktu na mapie.
Usuwanie
Tak samo jak w przypadku edycji możesz usunąć punkt wybierając ikonę śmietnika z prawej strony rejestru lub na dole rejestru po zaznaczeniu checkbox’a wybranych pozycji i wybraniu z rozwijanej listy [Usuń zaznaczone] bądź w celu usunięcia całego rejestru [Usuń wszystkie].
Edycja
Możesz edytować oraz usunąć punkty. Przejście do [Edycji] znajduje się po prawej stronie rejestru pod ikoną ołówka – jest to edycja informacji o punkcie, formularz tożsamy jak w przypadku dodawania punktu. Istnieje również możliwość grupowej edycji punktów – na dole rejestru po zaznaczeniu checkbox’em wybranych punktów, wybierz z rozwijanej listy [Edytuj zaznaczone] lub jeżeli istnieje konieczność [Edytuj wszystkie]. Zmiany zostaną naniesione na wybrane/wszystkie punkty w [Bazie punktów].