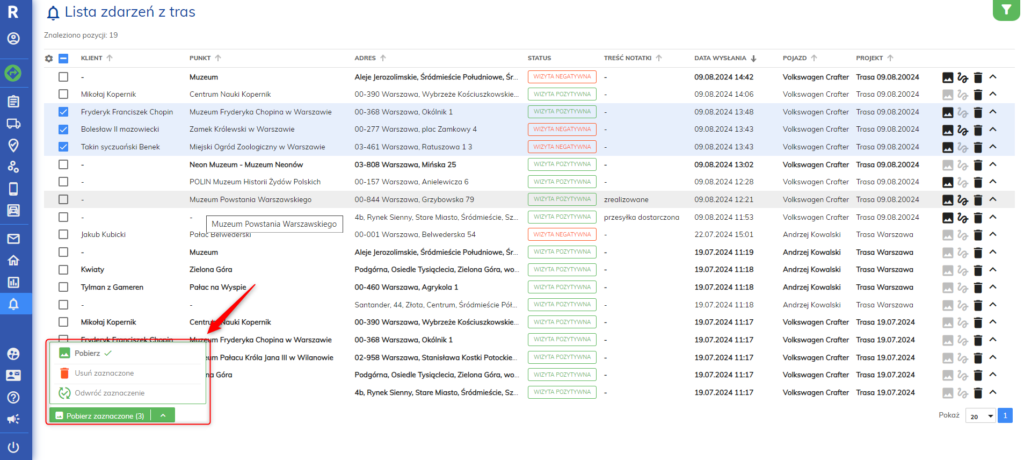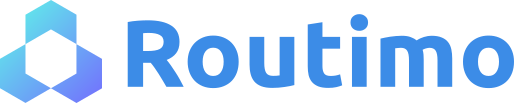Jak możemy Ci pomóc? Zapytaj lub wprowadź wyszukiwane hasło
Zdjęcia
Wykonywanie zdjęć bywa bardzo ważnym elementem podczas realizacji zadania. Może stanowić potwierdzenie faktycznego doręczenia paczki do odbiorcy a także buduje zaufania z klientem, pokazując profesjonalizm i dbałość o jak najlepszą obsługę.
Możliwość dołączenia zdjęć istnieje w pakiecie Professional lub w pakiecie Standard po dokupieniu odpowiedniego modułu [Zdjęcia] w panelu klienta. Włączenie modułu [Zdjęcia] umożliwi użytkownikowi mobilnemu wykonanie jednego zdjęcia podczas realizacji zadania (zarówno zrealizowanego pozytywnie jak i zrealizowanego negatywnie).
W naszej aplikacji istnieje także możliwość robinia kilku zdjęć. Jeśli masz taką potrzebę skontaktuj się n naszym serwisem przez formularz kontaktowy lub skontaktuj się z nami telefonicznie.
Aby zrobić zdjęcie wejdź w [Plan dnia] w aplikacji mobilnej, wybierz punkt, który właśnie obsługujesz i rozpocznij zadanie. Kliknij na niebieską ikonkę aparatu, wykonaj zdjęcie i zatwierdź je „ptaszkiem” lub usuń „X-em”. Jeśli zatwierdzisz zdjęcie możesz dodać kolejne, ponownie klikając w ikonkę aparatu podświetloną teraz na zielono. Z tego miejsca możesz kliknąć w [Dodaj zdjęcie] lub [Wróć]. Jeśli wyczerpiesz limit na dodawanie zdjęć na dole ekranu pokaże się tylko kafelek [Wróć]. Po zrobieniu zdjęć możesz wybrać jedno z dwóch kafelków umieszczonych niżej czerwonym [Brak realizacji] lub zielonym [Zrealizowano]. Jeśli z jakiegoś powodu nie będzie możliwości zrealizowania punktu i wybierzesz [Brak realizacji] to wykonane zdjęcia będą widoczne na punkcie w aplikacji mobilnej.
Dodatkowo film dotyczący realizacji zadania w aplikacji mobilnej wraz z dodaniem zdjęcia znajduje się w artykule Aplikacja mobilna w 5 krokach! (Kroku 4. Realizacja zadań).
Po wykonaniu zdjęć na aplikacji mobilnej masz możliwość ich przejrzenia. W tym celu wejdź w [Projekty] i wybierz [Trasę]. Wyświetli Ci się strona z informacjami o danej trasie. Na dole ekranu w [Zdarzeniach] pojawią się wybrane punkty, które będą zawierały dodatkowe komentarze, zdjęcia i podpisy. Aby przejrzeć zdjęcia wejdź w ikonkę aparatu, wyświetli się galeria zdjęć. Zdjęcia i podpisy dodane do punktu będą widoczne również przy statusie „Brak realizacji”. Możesz również zobaczyć zdjęcia wchodząc w zakładkę [Zdarzenia] wyświetlane są tam informacje o realizacji wszystkich punktów m.in. wraz ze zdjęciami, podpisem klienta, treścią notatek. Kolejną zakładką gdzie znajduje się galeria zdjęć jest zakładka [Pulpit]. Tam również po prawej stronie umieszczone jest pole [Zdarzenia] z aktualnymi pojazdami w trasie oraz zdarzeniami wprowadzonymi przez kierowców. Mogą to być notatki z wizyt zrealizowanych lub odrzuconych, załączniki – zdjęcia lub podpisy. Zdjęcia mogą być też dołączone do powiadomień email, także po wejściu w zakładkę [Powiadomienia]/[Historia] również będziesz mógł je przejrzeć.
Możesz również pobrać zdjęcia wchodząc w zakładkę [Zdarzenia] zaznaczyć punkty i w przycisku do operacji grupowych wybrać „Pobierz” lub ”Pobierz zaznaczone”.